How to Set Up Skype Conference Call on Outlook
Set up an online meeting in Outlook
Outlook for Microsoft 365 Outlook for Microsoft 365 for Mac Skype for Business Outlook on the web Skype for Business Online Outlook on the web for Exchange Server 2016 Skype for Business Basic Skype for Business for Mac More...Less
You can use Outlook for Windows or Outlook on the web to schedule an online meeting using either Skype for Business or Microsoft Teams, depending on what's supported in your organization. If your account is configured for dial-in conferencing, the online meeting request will automatically include the phone number and conference ID.
If you're using Skype for Business Online, you can set up new meetings using the Skype for Business Web Scheduler.
Schedule an online meeting using Outlook

-
Open Outlook and go to your calendar.
-
On the Home tab, select New Meeting .

-
Add online meeting information by selecting Teams Meeting or Skype Meeting.


Which is available depends on your organization. If your organization uses Skype for Business, see install Skype for Business. If your organization uses Microsoft Teams, the add-in will be installed automatically.
-
Fill in the meeting information as needed, including meeting attendees. See Schedule a meeting with other people for more information.
Tips:
-
To find a time that works for everyone, select Scheduling Assistant on the Meeting tab.
-
If you're setting up a Skype meeting, you can use Meeting Options to customize the meeting settings.
-
-
If you're using Skype for Business, you can preload your meeting attachments. That way, everything is ready to go when participants join the meeting. See Preload attachments for a Skype for Business meeting.
-
Select Send.
Schedule an online meeting using Outlook
-
Open Outlook and go to your calendar.
-
On the Home tab, select Meeting.
-
Choose Skype Meeting or Teams Meeting.
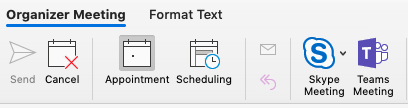
For Skype meetings, the call in info is added immediately to the meeting invite. For Teams meetings, details will be added to the invite once the meeting organiser sends the invite.
-
Fill in the meeting information as needed, including meeting attendees.
-
Select Send.
For more information see, Create a meeting or appointment in Outlook for Mac.
Note:If the instructions don't match what you see, you might be using an older version of Outlook on the web. Try the Set up an online meeting using classic Outlook_on_the_web.
-
At the bottom of the page, select
 to go to Calendar.
to go to Calendar. -
At the top of the page, select New event.
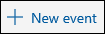
-
In the window that opens, you might see one of two options:
-
A toggle to make this a Teams or a Skype for Business meeting.
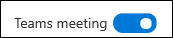
-
A drop-down list that will let you choose either Teams or Skype for Business.
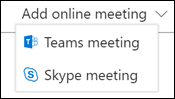
-
-
Fill in the meeting information as needed, including meeting attendees.
-
Select Send.
Set up an online meeting using classic Outlook on the web
-
At the bottom of the page, select
 to go to Calendar.
to go to Calendar. -
At the top of the page, select New > Calendar event.
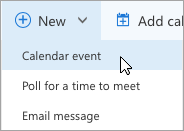
-
Select Add Skype meeting.

-
Fill in the meeting information as needed, including meeting attendees.
-
Select Send.
See Also
Set Skype for Business Meetings options
Change participant settings for Skype for Business meetings
Preload attachments for a Skype for Business meeting
Start a Skype for Business conference call
Start using Skype for Business for IM and online meetings
Need more help?
How to Set Up Skype Conference Call on Outlook
Source: https://support.microsoft.com/en-us/office/set-up-an-online-meeting-in-outlook-b8305620-d16e-4667-989d-4a977aad6556
0 Response to "How to Set Up Skype Conference Call on Outlook"
Post a Comment